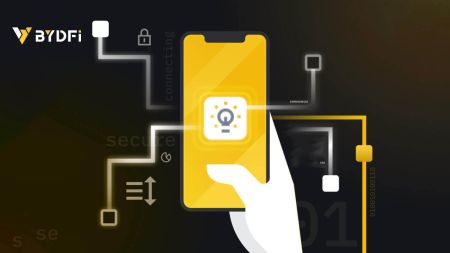So legen Sie die Google Authentication (2FA)-Überprüfung in BYDFi fest, ändern oder deaktivieren sie
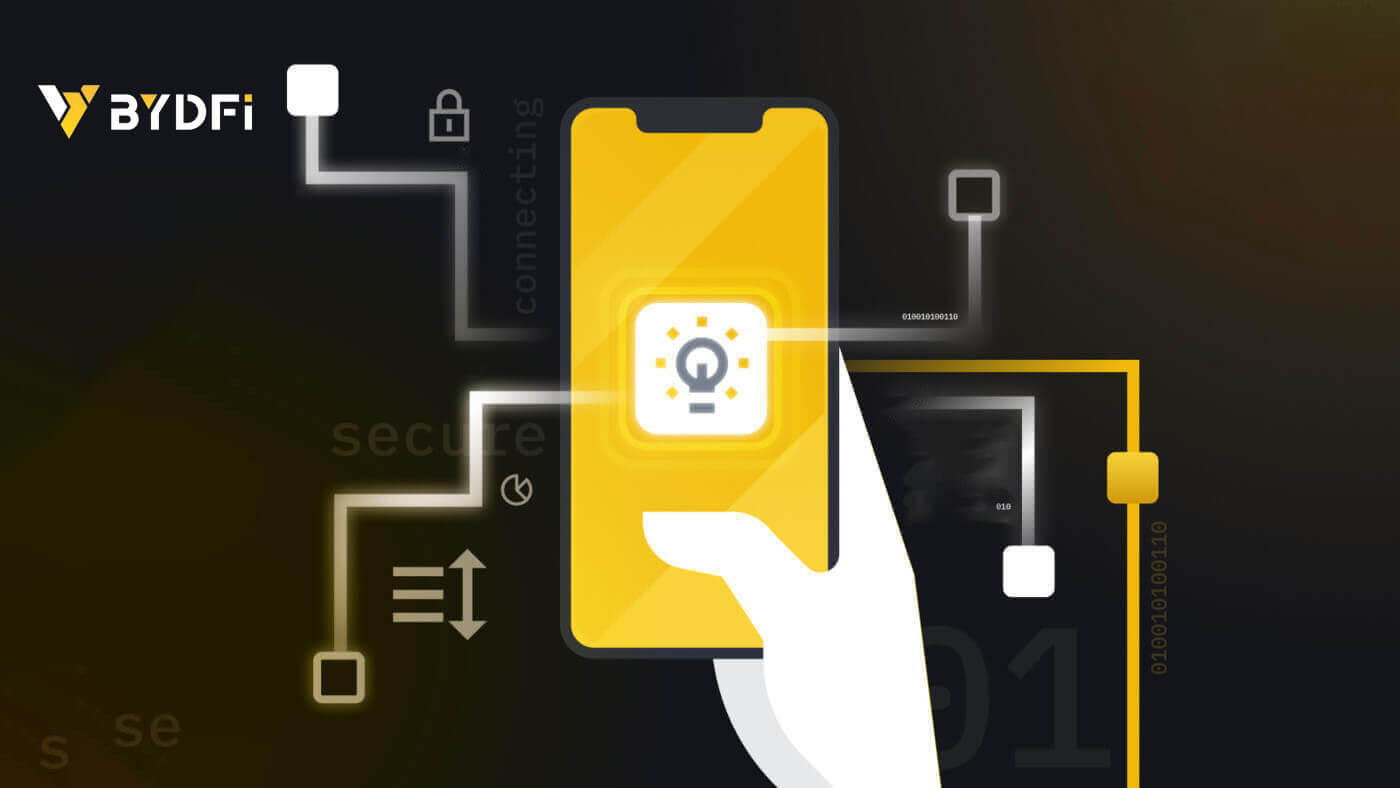
- Sprache
-
English
-
العربيّة
-
简体中文
-
हिन्दी
-
Indonesia
-
Melayu
-
فارسی
-
اردو
-
বাংলা
-
ไทย
-
Tiếng Việt
-
Русский
-
한국어
-
日本語
-
Español
-
Português
-
Italiano
-
Français
-
Türkçe
-
Nederlands
-
Norsk bokmål
-
Svenska
-
Tamil
-
Polski
-
Filipino
-
Română
-
Slovenčina
-
Zulu
-
Slovenščina
-
latviešu valoda
-
Čeština
-
Kinyarwanda
-
Українська
-
Български
-
Dansk
-
Kiswahili
So melden Sie sich bei Ihrem BYDFi-Konto an
1. Gehen Sie zur BYDFi-Website und klicken Sie auf [ Anmelden ]. 
Sie können sich mit Ihrer E-Mail-Adresse, Ihrem Mobiltelefon, Ihrem Google-Konto, Ihrem Apple-Konto oder Ihrem QR-Code anmelden. 
2. Geben Sie Ihre E-Mail-Adresse/Mobilnummer und Ihr Passwort ein. Klicken Sie dann auf [Anmelden]. 

3. Wenn Sie sich mit Ihrem QR-Code anmelden, öffnen Sie Ihre BYDFi-App und scannen Sie den Code. 
4. Danach können Sie Ihr BYDFi-Konto erfolgreich für den Handel nutzen. 
So melden Sie sich bei der BYDFi-App an
Öffnen Sie die BYDFi -App und klicken Sie auf [ Registrieren/Anmelden ]. 
Melden Sie sich per E-Mail/Mobiltelefon an.
1. Geben Sie Ihre Daten ein und klicken Sie auf [Anmelden]. 

2. Sie werden angemeldet und können mit dem Handel beginnen! 
Mit Google anmelden
1. Klicken Sie auf [Google] – [Weiter]. 
 2. Geben Sie Ihre E-Mail-Adresse und Ihr Passwort ein und klicken Sie dann auf [Weiter].
2. Geben Sie Ihre E-Mail-Adresse und Ihr Passwort ein und klicken Sie dann auf [Weiter]. 

3. Geben Sie Ihr Kontopasswort ein und klicken Sie dann auf [Anmelden]. 
4. Und schon sind Sie eingeloggt und können mit dem Handel beginnen! 
Melden Sie sich mit Ihrem Apple-Konto an:
1. Wählen Sie [Apple]. Sie werden aufgefordert, sich mit Ihrem Apple-Konto bei BYDFi anzumelden. Tippen Sie auf [Weiter]. 

2. Und Sie werden eingeloggt und können mit dem Handel beginnen! 
Wie binde ich Google Authenticator ein?
1. Klicken Sie auf Ihren Avatar – [Konto und Sicherheit] und aktivieren Sie [Google Authenticator]. 

2. Klicken Sie auf [Weiter] und folgen Sie den Anweisungen. Bitte notieren Sie sich den Backup-Schlüssel auf Papier. Wenn Sie Ihr Telefon versehentlich verlieren, kann Ihnen der Backup-Schlüssel dabei helfen, Ihren Google Authenticator wieder zu aktivieren. Die Reaktivierung Ihres Google Authenticators dauert in der Regel drei Werktage. 
3. Geben Sie den SMS-Code, den E-Mail-Bestätigungscode und den Google Authenticator-Code wie angewiesen ein. Klicken Sie auf [Bestätigen], um die Einrichtung Ihres Google Authenticators abzuschließen.
- Sprache
-
ქართული
-
Қазақша
-
Suomen kieli
-
עברית
-
Afrikaans
-
Հայերեն
-
آذربايجان
-
Lëtzebuergesch
-
Gaeilge
-
Maori
-
Беларуская
-
አማርኛ
-
Туркмен
-
Ўзбек
-
Soomaaliga
-
Malagasy
-
Монгол
-
Кыргызча
-
ភាសាខ្មែរ
-
ລາວ
-
Hrvatski
-
Lietuvių
-
සිංහල
-
Српски
-
Cebuano
-
Shqip
-
中文(台灣)
-
Magyar
-
Sesotho
-
eesti keel
-
Malti
-
Македонски
-
Català
-
забо́ни тоҷикӣ́
-
नेपाली
-
ဗမာစကာ
-
Shona
-
Nyanja (Chichewa)
-
Samoan
-
Íslenska
-
Bosanski
-
Kreyòl