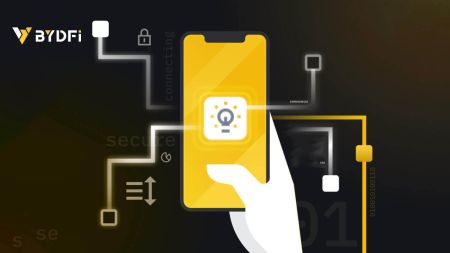Cách đặt hoặc thay đổi hoặc vô hiệu hóa xác minh Google Authentication (2FA) trong BYDFi
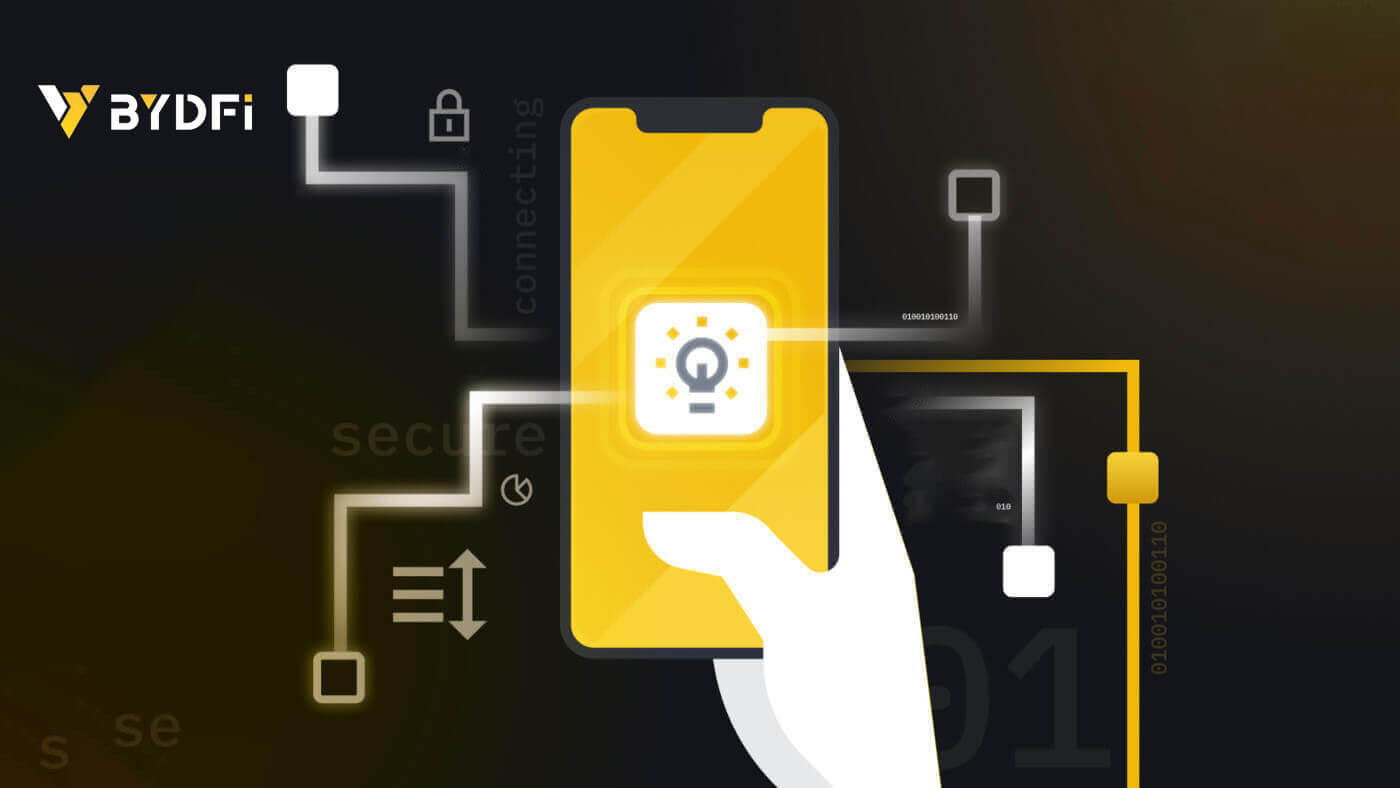
- Ngôn ngữ
-
English
-
العربيّة
-
简体中文
-
हिन्दी
-
Indonesia
-
Melayu
-
فارسی
-
اردو
-
বাংলা
-
ไทย
-
Русский
-
한국어
-
日本語
-
Español
-
Português
-
Italiano
-
Français
-
Deutsch
-
Türkçe
-
Nederlands
-
Norsk bokmål
-
Svenska
-
Tamil
-
Polski
-
Filipino
-
Română
-
Slovenčina
-
Zulu
-
Slovenščina
-
latviešu valoda
-
Čeština
-
Kinyarwanda
-
Українська
-
Български
-
Dansk
-
Kiswahili
Cách đăng nhập tài khoản BYDFi của bạn
1. Truy cập Trang web BYDFi và nhấp vào [ Đăng nhập ]. 
Bạn có thể đăng nhập bằng Email, Điện thoại di động, tài khoản Google, tài khoản Apple hoặc mã QR. 
2. Nhập Email/Điện thoại di động và mật khẩu của bạn. Sau đó nhấp vào [Đăng nhập]. 

3. Nếu bạn đang đăng nhập bằng mã QR, hãy mở Ứng dụng BYDFi và quét mã. 
4. Sau đó, bạn có thể sử dụng thành công tài khoản BYDFi của mình để giao dịch. 
Cách đăng nhập trên ứng dụng BYDFi
Mở ứng dụng BYDFi và nhấp vào [ Đăng ký/Đăng nhập ]. 
Đăng nhập bằng Email/Điện thoại di động
1. Điền thông tin của bạn và nhấp vào [Đăng nhập] 

2. Và bạn sẽ đăng nhập và có thể bắt đầu giao dịch! 
Đăng nhập bằng Google
1. Nhấp vào [Google] - [Tiếp tục]. 
 2. Điền email và mật khẩu của bạn, sau đó nhấp vào [Tiếp theo].
2. Điền email và mật khẩu của bạn, sau đó nhấp vào [Tiếp theo]. 

3. Điền mật khẩu tài khoản của bạn rồi nhấp vào [Đăng nhập]. 
4. Và bạn sẽ đăng nhập và có thể bắt đầu giao dịch! 
Đăng ký bằng tài khoản Apple của bạn:
1. Chọn [Apple]. Bạn sẽ được nhắc đăng nhập vào BYDFi bằng tài khoản Apple của mình. Nhấn vào [Tiếp tục]. 

2. Và bạn sẽ đăng nhập và có thể bắt đầu giao dịch! 
Làm cách nào để liên kết Google Authenticator?
1. Nhấp vào hình đại diện của bạn - [Tài khoản và bảo mật] và bật [Google Authenticator]. 

2. Nhấp vào [Tiếp theo] và làm theo hướng dẫn. Vui lòng viết chìa khóa dự phòng ra giấy. Nếu bạn vô tình làm mất điện thoại, khóa dự phòng có thể giúp bạn kích hoạt lại Google Authenticator. Thông thường phải mất ba ngày làm việc để kích hoạt lại Google Authenticator của bạn. 
3. Nhập mã SMS, mã xác minh email và mã Google Authenticator theo hướng dẫn. Nhấp vào [Xác nhận] để hoàn tất thiết lập Google Authenticator của bạn.
- Ngôn ngữ
-
ქართული
-
Қазақша
-
Suomen kieli
-
עברית
-
Afrikaans
-
Հայերեն
-
آذربايجان
-
Lëtzebuergesch
-
Gaeilge
-
Maori
-
Беларуская
-
አማርኛ
-
Туркмен
-
Ўзбек
-
Soomaaliga
-
Malagasy
-
Монгол
-
Кыргызча
-
ភាសាខ្មែរ
-
ລາວ
-
Hrvatski
-
Lietuvių
-
සිංහල
-
Српски
-
Cebuano
-
Shqip
-
中文(台灣)
-
Magyar
-
Sesotho
-
eesti keel
-
Malti
-
Македонски
-
Català
-
забо́ни тоҷикӣ́
-
नेपाली
-
ဗမာစကာ
-
Shona
-
Nyanja (Chichewa)
-
Samoan
-
Íslenska
-
Bosanski
-
Kreyòl