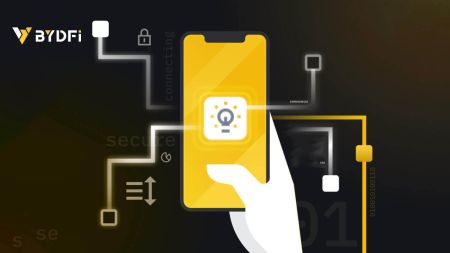Jak nastavit nebo změnit nebo zakázat ověření Google Authentication (2FA) v BYDFi
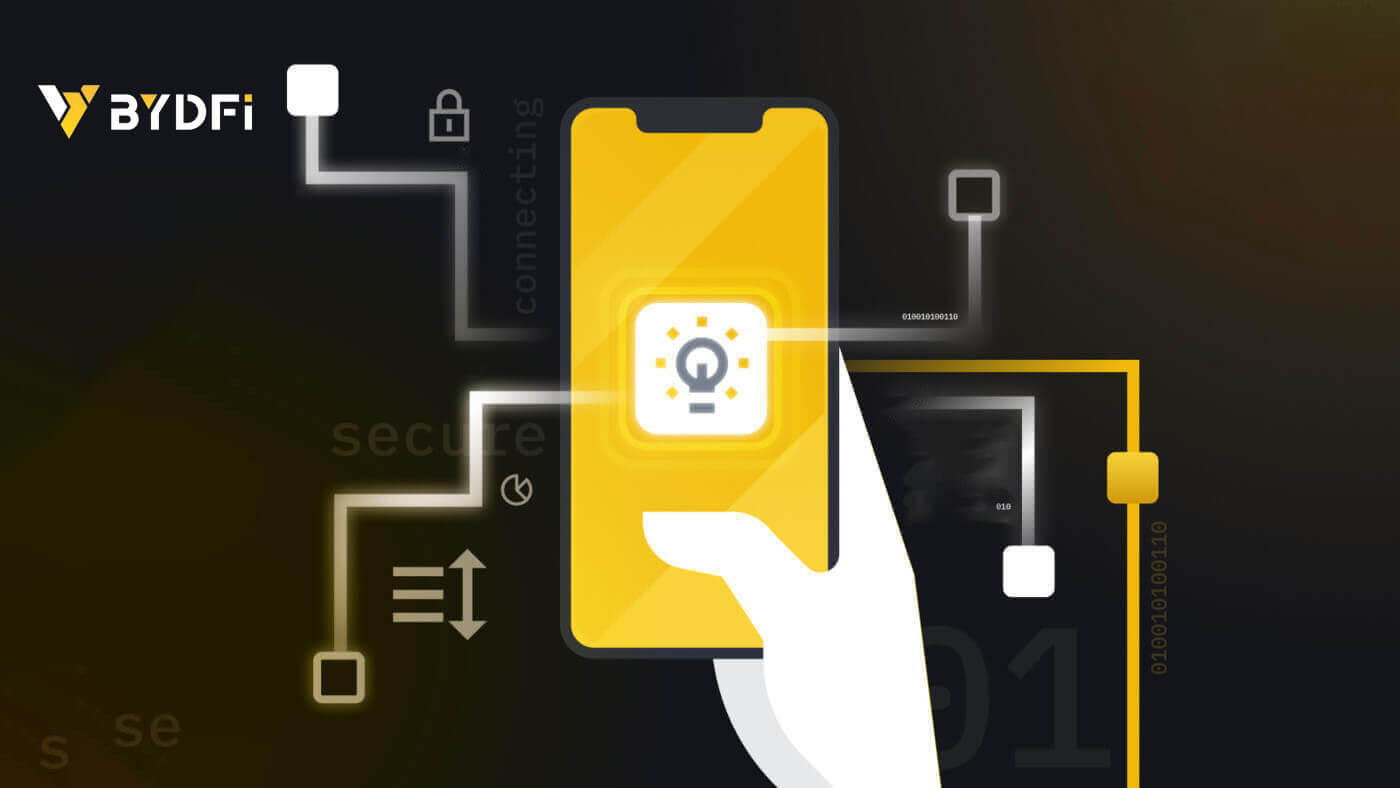
- Jazyk
-
English
-
العربيّة
-
简体中文
-
हिन्दी
-
Indonesia
-
Melayu
-
فارسی
-
اردو
-
বাংলা
-
ไทย
-
Tiếng Việt
-
Русский
-
한국어
-
日本語
-
Español
-
Português
-
Italiano
-
Français
-
Deutsch
-
Türkçe
-
Nederlands
-
Norsk bokmål
-
Svenska
-
Tamil
-
Polski
-
Filipino
-
Română
-
Slovenčina
-
Zulu
-
Slovenščina
-
latviešu valoda
-
Kinyarwanda
-
Українська
-
Български
-
Dansk
-
Kiswahili
Jak se přihlásit ke svému účtu BYDFi
1. Přejděte na webovou stránku BYDFi a klikněte na [ Přihlásit se ]. 
Můžete se přihlásit pomocí svého e-mailu, mobilu, účtu Google, účtu Apple nebo QR kódu. 
2. Zadejte svůj e-mail/mobil a heslo. Poté klikněte na [Přihlásit]. 

3. Pokud se přihlašujete pomocí svého QR kódu, otevřete aplikaci BYDFi a naskenujte kód. 
4. Poté můžete úspěšně používat svůj BYDFi účet k obchodování. 
Jak se přihlásit do aplikace BYDFi
Otevřete aplikaci BYDFi a klikněte na [ Sign up/Log in ]. 
Přihlášení pomocí e-mailu/mobilu
1. Vyplňte své údaje a klikněte na [Přihlásit se] 

2. Budete přihlášeni a můžete začít obchodovat! 
Přihlášení pomocí Google
1. Klikněte na [Google] - [Pokračovat]. 
 2. Vyplňte svůj e-mail a heslo a klikněte na [Další].
2. Vyplňte svůj e-mail a heslo a klikněte na [Další]. 

3. Vyplňte heslo svého účtu a klikněte na [Přihlásit se]. 
4. A budete přihlášeni a můžete začít obchodovat! 
Zaregistrujte se pomocí svého účtu Apple:
1. Vyberte [Apple]. Budete vyzváni k přihlášení do BYDFi pomocí svého Apple účtu. Klepněte na [Pokračovat]. 

2. A budete přihlášeni a můžete začít obchodovat! 
Jak mohu svázat Google Authenticator?
1. Klikněte na svůj avatar – [Účet a zabezpečení] a zapněte [Google Authenticator]. 

2. Klikněte na [Další] a postupujte podle pokynů. Zapište si prosím záložní klíč na papír. Pokud náhodou ztratíte telefon, záložní klíč vám může pomoci znovu aktivovat Google Authenticator. Reaktivace aplikace Google Authenticator obvykle trvá tři pracovní dny. 
3. Podle pokynů zadejte kód SMS, ověřovací kód e-mailu a kód aplikace Google Authenticator. Kliknutím na [Potvrdit] dokončete nastavení aplikace Google Authenticator.
- Jazyk
-
ქართული
-
Қазақша
-
Suomen kieli
-
עברית
-
Afrikaans
-
Հայերեն
-
آذربايجان
-
Lëtzebuergesch
-
Gaeilge
-
Maori
-
Беларуская
-
አማርኛ
-
Туркмен
-
Ўзбек
-
Soomaaliga
-
Malagasy
-
Монгол
-
Кыргызча
-
ភាសាខ្មែរ
-
ລາວ
-
Hrvatski
-
Lietuvių
-
සිංහල
-
Српски
-
Cebuano
-
Shqip
-
中文(台灣)
-
Magyar
-
Sesotho
-
eesti keel
-
Malti
-
Македонски
-
Català
-
забо́ни тоҷикӣ́
-
नेपाली
-
ဗမာစကာ
-
Shona
-
Nyanja (Chichewa)
-
Samoan
-
Íslenska
-
Bosanski
-
Kreyòl