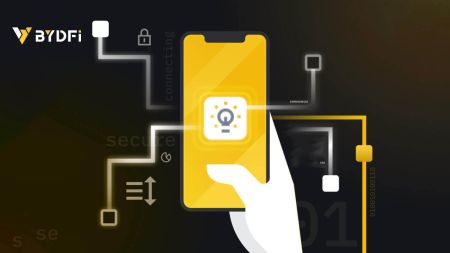Sådan indstilles eller ændres eller deaktiveres Google Authentication (2FA) Verifikation i BYDFi
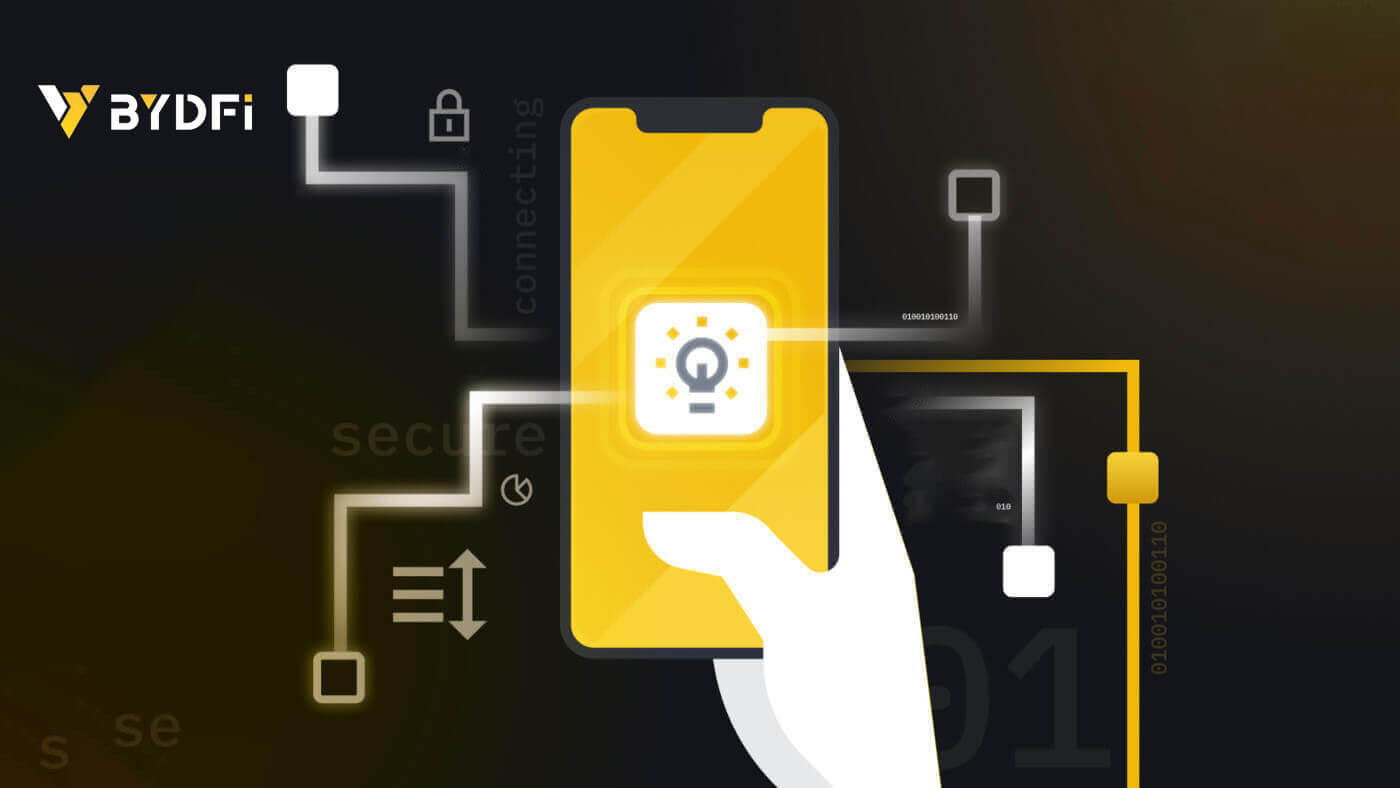
- Sprog
-
English
-
العربيّة
-
简体中文
-
हिन्दी
-
Indonesia
-
Melayu
-
فارسی
-
اردو
-
বাংলা
-
ไทย
-
Tiếng Việt
-
Русский
-
한국어
-
日本語
-
Español
-
Português
-
Italiano
-
Français
-
Deutsch
-
Türkçe
-
Nederlands
-
Norsk bokmål
-
Svenska
-
Tamil
-
Polski
-
Filipino
-
Română
-
Slovenčina
-
Zulu
-
Slovenščina
-
latviešu valoda
-
Čeština
-
Kinyarwanda
-
Українська
-
Български
-
Kiswahili
Sådan logger du på din BYDFi-konto
1. Gå til BYDFi-webstedet , og klik på [ Log ind ]. 
Du kan logge ind med din e-mail, mobil, Google-konto, Apple-konto eller QR-kode. 
2. Indtast din e-mail/mobil og adgangskode. Klik derefter på [Login]. 

3. Hvis du logger med din QR-kode, skal du åbne din BYDFi-app og scanne koden. 
4. Derefter kan du med succes bruge din BYDFi-konto til at handle. 
Sådan logger du på BYDFi-appen
Åbn BYDFi -appen og klik på [ Tilmeld dig/Log ind ]. 
Log ind med e-mail/mobil
1. Udfyld dine oplysninger og klik på [Log ind] 

2. Så bliver du logget ind og kan begynde at handle! 
Log ind med Google
1. Klik på [Google] - [Fortsæt]. 
 2. Udfyld din e-mail og adgangskode, og klik derefter på [Næste].
2. Udfyld din e-mail og adgangskode, og klik derefter på [Næste]. 

3. Udfyld din kontoadgangskode, og klik derefter på [Log ind]. 
4. Og du bliver logget ind og kan begynde at handle! 
Tilmeld dig med din Apple-konto:
1. Vælg [Apple]. Du vil blive bedt om at logge ind på BYDFi ved hjælp af din Apple-konto. Tryk på [Fortsæt]. 

2. Og du bliver logget ind og kan begynde at handle! 
Hvordan binder jeg Google Authenticator?
1. Klik på din avatar - [Konto og sikkerhed], og slå [Google Authenticator] til. 

2. Klik på [Næste], og følg instruktionerne. Skriv venligst backupnøglen ned på papir. Hvis du ved et uheld mister din telefon, kan sikkerhedskopieringsnøglen hjælpe dig med at genaktivere din Google Authenticator. Det tager normalt tre arbejdsdage at genaktivere din Google Authenticator. 
3. Indtast SMS-koden, e-mailbekræftelseskoden og Google Authenticator-koden som anvist. Klik på [Bekræft] for at fuldføre opsætningen af din Google Authenticator.
- Sprog
-
ქართული
-
Қазақша
-
Suomen kieli
-
עברית
-
Afrikaans
-
Հայերեն
-
آذربايجان
-
Lëtzebuergesch
-
Gaeilge
-
Maori
-
Беларуская
-
አማርኛ
-
Туркмен
-
Ўзбек
-
Soomaaliga
-
Malagasy
-
Монгол
-
Кыргызча
-
ភាសាខ្មែរ
-
ລາວ
-
Hrvatski
-
Lietuvių
-
සිංහල
-
Српски
-
Cebuano
-
Shqip
-
中文(台灣)
-
Magyar
-
Sesotho
-
eesti keel
-
Malti
-
Македонски
-
Català
-
забо́ни тоҷикӣ́
-
नेपाली
-
ဗမာစကာ
-
Shona
-
Nyanja (Chichewa)
-
Samoan
-
Íslenska
-
Bosanski
-
Kreyòl