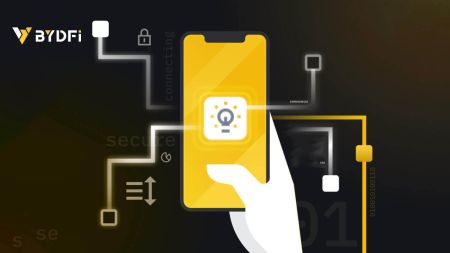របៀបកំណត់ ឬផ្លាស់ប្តូរ ឬបិទការផ្ទៀងផ្ទាត់ Google Authentication (2FA) នៅក្នុង BYDFi
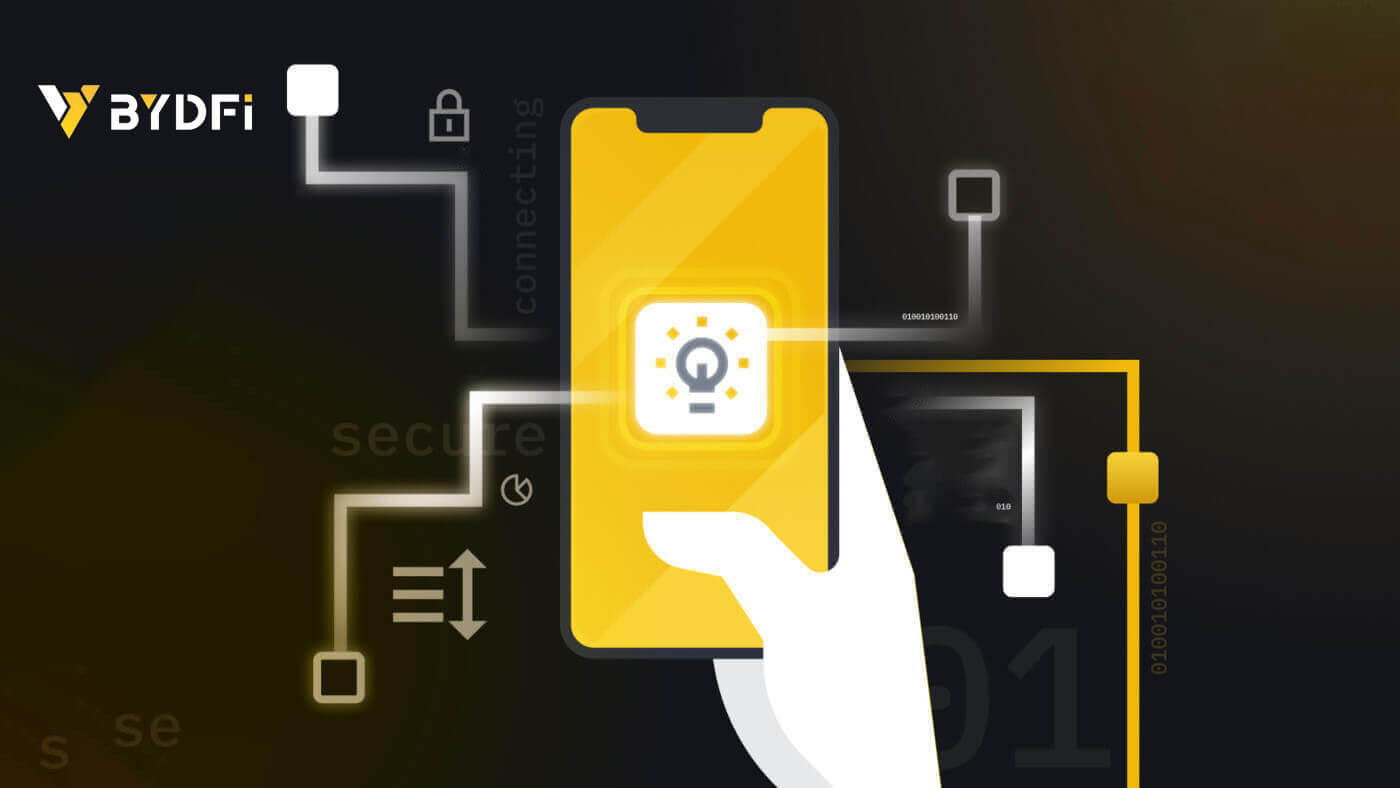
- ភាសា
-
English
-
العربيّة
-
简体中文
-
हिन्दी
-
Indonesia
-
Melayu
-
فارسی
-
اردو
-
বাংলা
-
ไทย
-
Tiếng Việt
-
Русский
-
한국어
-
日本語
-
Español
-
Português
-
Italiano
-
Français
-
Deutsch
-
Türkçe
-
Nederlands
-
Norsk bokmål
-
Svenska
-
Tamil
-
Polski
-
Filipino
-
Română
-
Slovenčina
-
Zulu
-
Slovenščina
-
latviešu valoda
-
Čeština
-
Kinyarwanda
-
Українська
-
Български
-
Dansk
-
Kiswahili
របៀបចូលគណនី BYDFi របស់អ្នក។
1. ចូលទៅកាន់ គេហទំព័រ BYDFi ហើយចុចលើ [ Log In ]។ 
អ្នកអាចចូលដោយប្រើអ៊ីមែល ទូរស័ព្ទចល័ត គណនី Google គណនី Apple ឬលេខកូដ QR របស់អ្នក។ 
2. បញ្ចូលអ៊ីមែល/ទូរស័ព្ទ និងពាក្យសម្ងាត់របស់អ្នក។ បន្ទាប់មកចុច [ចូល] ។ 

3. ប្រសិនបើអ្នកកំពុងចូលដោយប្រើកូដ QR របស់អ្នក សូមបើកកម្មវិធី BYDFi របស់អ្នក ហើយស្កេនលេខកូដ។ 
4. បន្ទាប់ពីនោះ អ្នកអាចប្រើគណនី BYDF របស់អ្នកដោយជោគជ័យដើម្បីធ្វើពាណិជ្ជកម្ម។ 
របៀបចូលនៅលើកម្មវិធី BYDFi
បើក កម្មវិធី BYDFi ហើយចុចលើ [ ចុះឈ្មោះ/ចូល ]។ 
ចូលដោយប្រើអ៊ីម៉ែល/ទូរស័ព្ទ
1. បំពេញព័ត៌មានរបស់អ្នក ហើយចុច [ចូល] 

2. ហើយអ្នកនឹងត្រូវបានចូល ហើយអាចចាប់ផ្តើមការជួញដូរបាន! 
ចូលដោយប្រើ Google
1. ចុចលើ [Google] - [បន្ត]។ 
 2. បំពេញ email និង password របស់អ្នក រួចចុច [Next]។
2. បំពេញ email និង password របស់អ្នក រួចចុច [Next]។ 

3. បំពេញពាក្យសម្ងាត់គណនីរបស់អ្នក បន្ទាប់មកចុច [ចូល] ។ 
4. ហើយអ្នកនឹងត្រូវបានចូលហើយអាចចាប់ផ្តើមការជួញដូរ! 
ចុះឈ្មោះជាមួយគណនី Apple របស់អ្នក៖
1. ជ្រើសរើស [Apple]។ អ្នកនឹងត្រូវបានជម្រុញឱ្យចូល BYDFi ដោយប្រើគណនី Apple របស់អ្នក។ ប៉ះ [បន្ត]។ 

2. ហើយអ្នកនឹងត្រូវបានចូលហើយអាចចាប់ផ្តើមការជួញដូរ! 
តើខ្ញុំចង Google Authenticator យ៉ាងដូចម្តេច?
1. ចុចលើរូបតំណាងរបស់អ្នក - [គណនី និងសុវត្ថិភាព] ហើយបើក [Google Authenticator]។ 

2. ចុច [បន្ទាប់] ហើយធ្វើតាមការណែនាំ។ សូមសរសេរគន្លឹះបម្រុងទុកលើក្រដាស។ ប្រសិនបើអ្នកបាត់ទូរសព្ទរបស់អ្នកដោយចៃដន្យ សោបម្រុងទុកអាចជួយអ្នកឱ្យដំណើរការ Google Authenticator របស់អ្នកឡើងវិញ។ ជាធម្មតាវាត្រូវចំណាយពេលបីថ្ងៃធ្វើការដើម្បីបើកដំណើរការ Google Authenticator របស់អ្នកឡើងវិញ។ 
3. បញ្ចូលលេខកូដសារ SMS លេខកូដផ្ទៀងផ្ទាត់អ៊ីមែល និងលេខកូដ Google Authenticator តាមការណែនាំ។ ចុច [បញ្ជាក់] ដើម្បីបញ្ចប់ការដំឡើង Google Authenticator របស់អ្នក។
- ភាសា
-
ქართული
-
Қазақша
-
Suomen kieli
-
עברית
-
Afrikaans
-
Հայերեն
-
آذربايجان
-
Lëtzebuergesch
-
Gaeilge
-
Maori
-
Беларуская
-
አማርኛ
-
Туркмен
-
Ўзбек
-
Soomaaliga
-
Malagasy
-
Монгол
-
Кыргызча
-
ລາວ
-
Hrvatski
-
Lietuvių
-
සිංහල
-
Српски
-
Cebuano
-
Shqip
-
中文(台灣)
-
Magyar
-
Sesotho
-
eesti keel
-
Malti
-
Македонски
-
Català
-
забо́ни тоҷикӣ́
-
नेपाली
-
ဗမာစကာ
-
Shona
-
Nyanja (Chichewa)
-
Samoan
-
Íslenska
-
Bosanski
-
Kreyòl