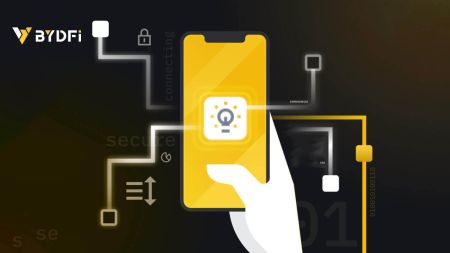Slik angir eller endrer eller deaktiverer du Google Authentication (2FA)-verifisering i BYDFi
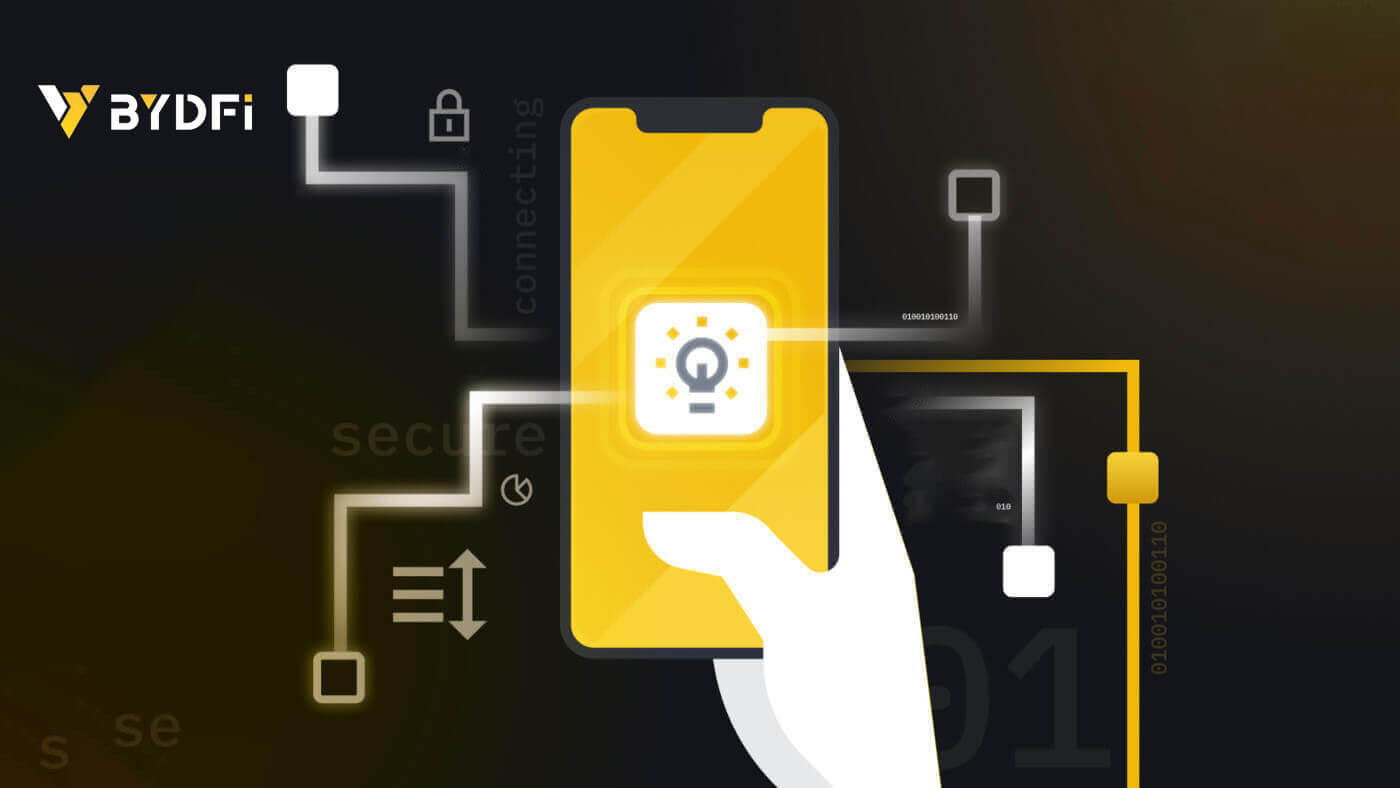
- Språk
-
English
-
العربيّة
-
简体中文
-
हिन्दी
-
Indonesia
-
Melayu
-
فارسی
-
اردو
-
বাংলা
-
ไทย
-
Tiếng Việt
-
Русский
-
한국어
-
日本語
-
Español
-
Português
-
Italiano
-
Français
-
Deutsch
-
Türkçe
-
Nederlands
-
Svenska
-
Tamil
-
Polski
-
Filipino
-
Română
-
Slovenčina
-
Zulu
-
Slovenščina
-
latviešu valoda
-
Čeština
-
Kinyarwanda
-
Українська
-
Български
-
Dansk
-
Kiswahili
Slik logger du på BYDFi-kontoen din
1. Gå til BYDFi-nettstedet og klikk på [ Logg inn ]. 
Du kan logge på med e-post, mobil, Google-konto, Apple-konto eller QR-kode. 
2. Skriv inn e-post/mobil og passord. Klikk deretter på [Logg inn]. 

3. Hvis du logger med QR-koden din, åpner du BYDFi-appen og skanner koden. 
4. Etter det kan du bruke BYDFi-kontoen din til å handle. 
Slik logger du på BYDFi-appen
Åpne BYDFi -appen og klikk på [ Registrer deg/Logg inn ]. 
Logg inn med e-post/mobil
1. Fyll inn informasjonen din og klikk på [Logg inn] 

2. Så logges du på og kan begynne å handle! 
Logg på med Google
1. Klikk på [Google] - [Fortsett]. 
 2. Fyll inn e-post og passord, og klikk deretter på [Neste].
2. Fyll inn e-post og passord, og klikk deretter på [Neste]. 

3. Fyll inn kontopassordet og klikk på [Logg inn]. 
4. Og du blir logget inn og kan begynne å handle! 
Registrer deg med Apple-kontoen din:
1. Velg [Apple]. Du vil bli bedt om å logge på BYDFi med Apple-kontoen din. Trykk på [Fortsett]. 

2. Og du blir logget inn og kan begynne å handle! 
Hvordan binder jeg Google Authenticator?
1. Klikk på avataren din - [Konto og sikkerhet] og slå på [Google Authenticator]. 

2. Klikk på [Neste] og følg instruksjonene. Skriv ned reservenøkkelen på papir. Hvis du mister telefonen ved et uhell, kan reservenøkkelen hjelpe deg med å aktivere Google Authenticator på nytt. Det tar vanligvis tre virkedager å aktivere Google Authenticator på nytt. 
3. Skriv inn SMS-koden, e-postbekreftelseskoden og Google Authenticator-koden som instruert. Klikk på [Bekreft] for å fullføre konfigureringen av Google Authenticator.
- Språk
-
ქართული
-
Қазақша
-
Suomen kieli
-
עברית
-
Afrikaans
-
Հայերեն
-
آذربايجان
-
Lëtzebuergesch
-
Gaeilge
-
Maori
-
Беларуская
-
አማርኛ
-
Туркмен
-
Ўзбек
-
Soomaaliga
-
Malagasy
-
Монгол
-
Кыргызча
-
ភាសាខ្មែរ
-
ລາວ
-
Hrvatski
-
Lietuvių
-
සිංහල
-
Српски
-
Cebuano
-
Shqip
-
中文(台灣)
-
Magyar
-
Sesotho
-
eesti keel
-
Malti
-
Македонски
-
Català
-
забо́ни тоҷикӣ́
-
नेपाली
-
ဗမာစကာ
-
Shona
-
Nyanja (Chichewa)
-
Samoan
-
Íslenska
-
Bosanski
-
Kreyòl