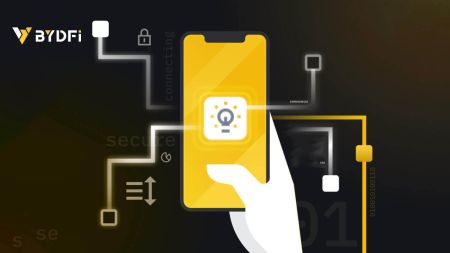Hoe u Google Authentication (2FA)-verificatie in BYDFi kunt instellen, wijzigen of uitschakelen
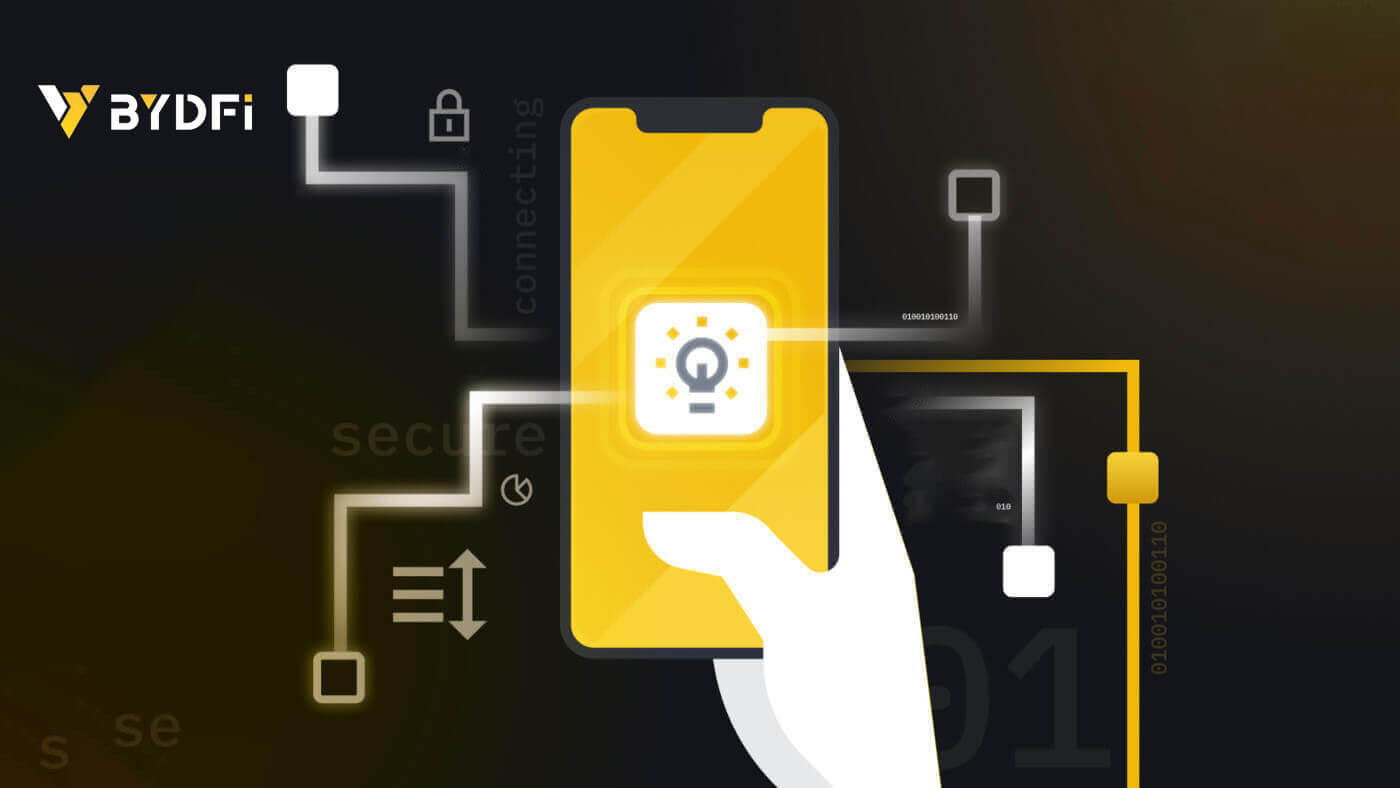
- Taal
-
English
-
العربيّة
-
简体中文
-
हिन्दी
-
Indonesia
-
Melayu
-
فارسی
-
اردو
-
বাংলা
-
ไทย
-
Tiếng Việt
-
Русский
-
한국어
-
日本語
-
Español
-
Português
-
Italiano
-
Français
-
Deutsch
-
Türkçe
-
Norsk bokmål
-
Svenska
-
Tamil
-
Polski
-
Filipino
-
Română
-
Slovenčina
-
Zulu
-
Slovenščina
-
latviešu valoda
-
Čeština
-
Kinyarwanda
-
Українська
-
Български
-
Dansk
-
Kiswahili
Hoe u kunt inloggen op uw BYDFi-account
1. Ga naar de BYDFi-website en klik op [ Inloggen ]. 
U kunt inloggen met uw e-mail, mobiel, Google-account, Apple-account of QR-code. 
2. Voer uw e-mailadres/mobiel en wachtwoord in. Klik vervolgens op [Inloggen]. 

3. Als u inlogt met uw QR-code, opent u uw BYDFi-app en scant u de code. 
4. Daarna kunt u uw BYDFi-account met succes gebruiken om te handelen. 
Hoe u kunt inloggen op de BYDFi-app
Open de BYDFi -app en klik op [ Aanmelden/Inloggen ]. 
Inloggen via e-mail/mobiel
1. Vul uw gegevens in en klik op [Inloggen] 

2. U bent ingelogd en kunt beginnen met handelen! 
Inloggen met Google
1. Klik op [Google] - [Doorgaan]. 
 2. Vul uw e-mailadres en wachtwoord in en klik vervolgens op [Volgende].
2. Vul uw e-mailadres en wachtwoord in en klik vervolgens op [Volgende]. 

3. Vul uw accountwachtwoord in en klik vervolgens op [Inloggen]. 
4. En je bent ingelogd en kunt beginnen met handelen! 
Meld u aan met uw Apple-account:
1. Selecteer [Apple]. U wordt gevraagd om u aan te melden bij BYDFi met uw Apple-account. Tik op [Doorgaan]. 

2. En je bent ingelogd en kunt beginnen met handelen! 
Hoe koppel ik Google Authenticator?
1. Klik op uw avatar - [Account en beveiliging] en schakel [Google Authenticator] in. 

2. Klik op [Volgende] en volg de instructies. Noteer de back-upsleutel op papier. Als u per ongeluk uw telefoon kwijtraakt, kan de back-upsleutel u helpen uw Google Authenticator opnieuw te activeren. Normaal gesproken duurt het drie werkdagen om uw Google Authenticator opnieuw te activeren. 
3. Voer de sms-code, e-mailverificatiecode en Google Authenticator-code in zoals aangegeven. Klik op [Bevestigen] om het instellen van uw Google Authenticator te voltooien.
- Taal
-
ქართული
-
Қазақша
-
Suomen kieli
-
עברית
-
Afrikaans
-
Հայերեն
-
آذربايجان
-
Lëtzebuergesch
-
Gaeilge
-
Maori
-
Беларуская
-
አማርኛ
-
Туркмен
-
Ўзбек
-
Soomaaliga
-
Malagasy
-
Монгол
-
Кыргызча
-
ភាសាខ្មែរ
-
ລາວ
-
Hrvatski
-
Lietuvių
-
සිංහල
-
Српски
-
Cebuano
-
Shqip
-
中文(台灣)
-
Magyar
-
Sesotho
-
eesti keel
-
Malti
-
Македонски
-
Català
-
забо́ни тоҷикӣ́
-
नेपाली
-
ဗမာစကာ
-
Shona
-
Nyanja (Chichewa)
-
Samoan
-
Íslenska
-
Bosanski
-
Kreyòl